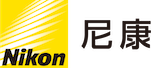步骤2:创建一个相册
创建相册,用于存储从照相机导入的照片。
创建相册
轻触相册列表右下角的 (新相册)按钮将显示相册设定。调整新相册的设定并轻触[完成]。
(新相册)按钮将显示相册设定。调整新相册的设定并轻触[完成]。
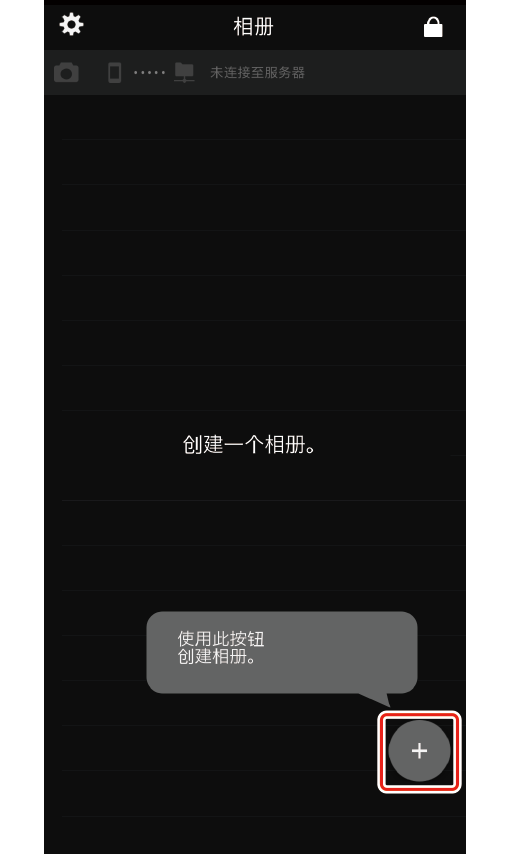


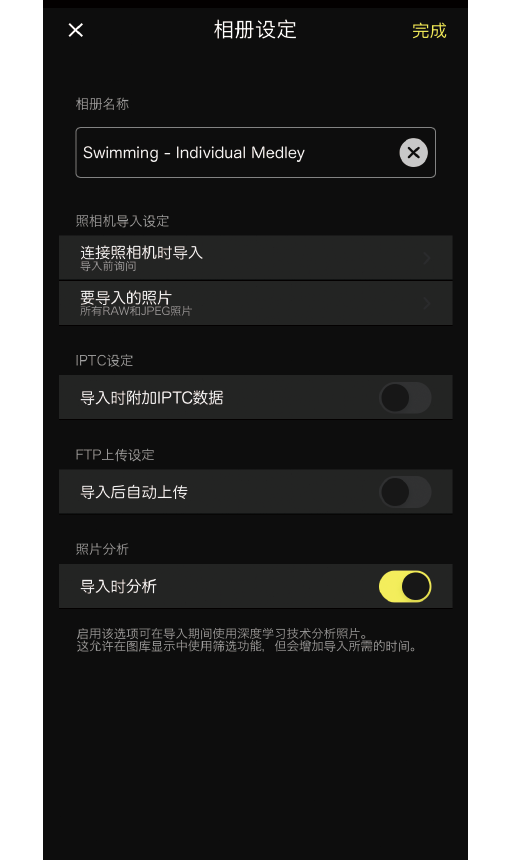
相册设定
轻触相册设定对话框中的[完成]将显示照片导入设定信息。在照相机网络菜单(或在照相机设菜单,对于D6和Z 7II/Z 6II)将[USB]选为[iPhone]后,您可以选择[下次不再显示该信息。]。
相册设定
可以在相册设定显示页面命名相册以及调整导入、IPTC、FTP上传和其他设定。该显示页面包含下列项目。
- 相册名称
- 对相册进行命名。
- 照相机导入设定
-
- 连接照相机时导入:通过USB将照相机连接至智能设备时所执行的操作,可以从[导入前询问]、[导入]和[不导入]中选择。
- 要导入的照片:所导入文件的类型可以从[所有RAW和JPEG照片]、[所有JPEG照片]、[受保护的RAW和JPEG照片]和[受保护的JPEG照片]中选择。将不导入除NEF以外格式的RAW照片。
- IPTC设定
-
-
导入时附加IPTC数据:选择是否在导入过程中自动添加IPTC数据。启用此选项将显示IPTC设定下的[IPTC预设]项目。
- IPTC预设:选择用于新相册的IPTC预设。如果没有之前保存的预设可供选择,则可创建一个(0 创建IPTC预设)。
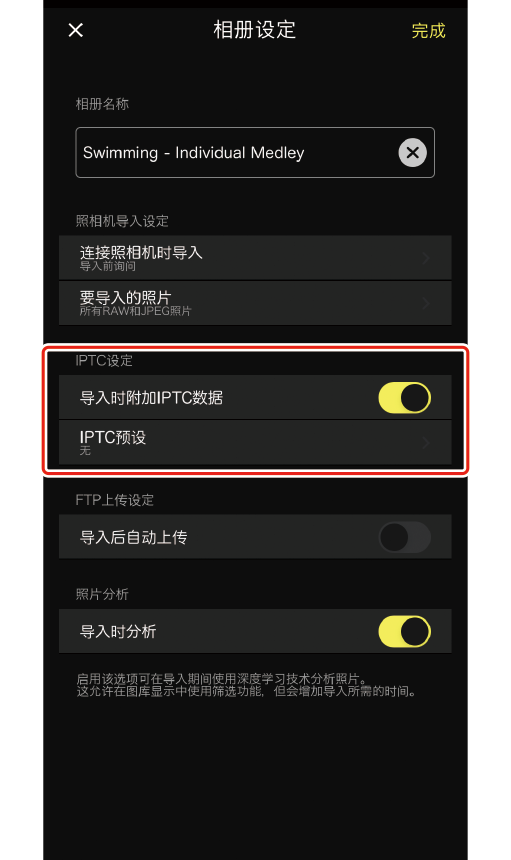


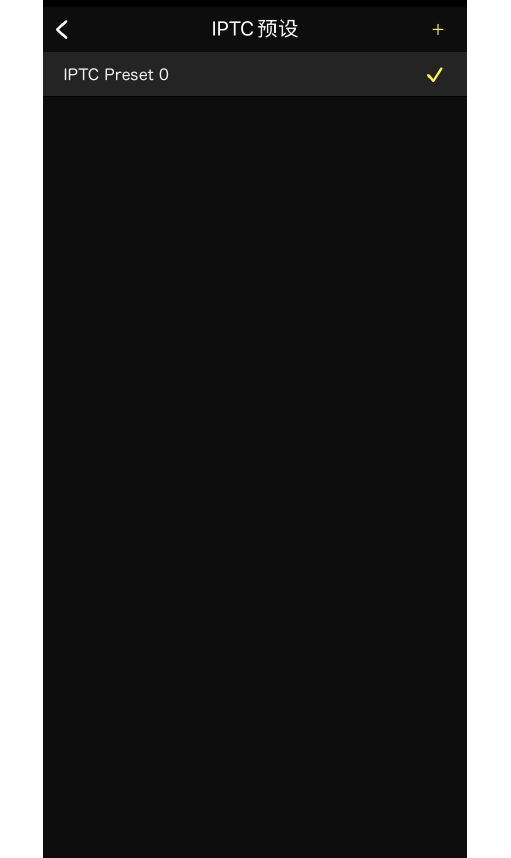
-
- FTP上传设定
-
-
导入后自动上传:选择是否在导入后自动将照片上传到FTP服务器。启用此选项后,将在FTP上传设定下显示[FTP服务器]和[调整文件尺寸(JPEG)]项目。
- FTP服务器:选择FTP服务器进行上传。若没有先前保存的服务器配置文件可供选择,则可创建一个(0 创建FTP服务器配置文件)。
- 调整文件尺寸(JPEG):选择是否在上传到FTP服务器之前自动调整照片尺寸。若选择调整照片尺寸,您将被提示选择压缩比和像素量。
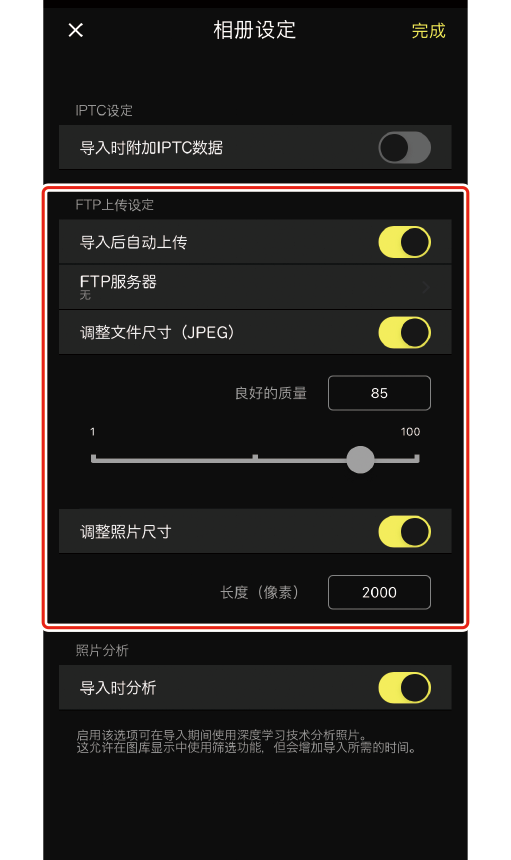


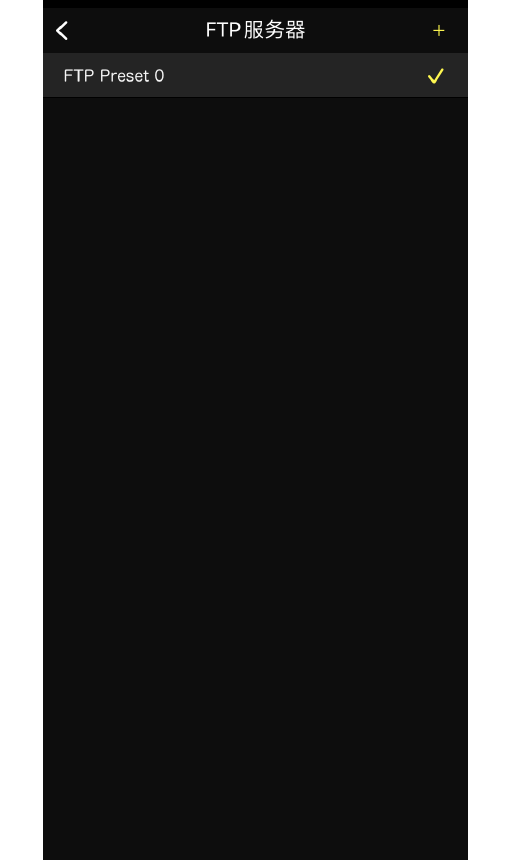
注意事项:调整照片尺寸
- 不能调整NEF(RAW)照片的尺寸。
- 调整尺寸后的副本仅储存在目标FTP服务器上。尼康影速传相册仅储存未调整尺寸的原始照片。
- 手动上传时也可以使用调整尺寸选项(0步骤5:将照片上传到FTP服务器)。手动上传时相册设定显示中所选的尺寸不适用。
-
- 照片分析
-
选择是否在导入时使用深度学习技术自动分析照片。启用[导入时分析]可在导入时分析照片。更大范围的条件可用于筛选已施行分析的照片(0筛选照片)。
更快导入
启用[导入时分析]使导入变慢。禁用[导入时分析]使导入更快。
现在已经创建一个相册。除非需要编辑或复制现有相册的设定,否则请进入步骤3(0 步骤3:将照片导入相册)。
编辑和复制相册设定
编辑相册设定
向左滑动相册窗格显示选项,然后选择[设定]以显示相册设定。
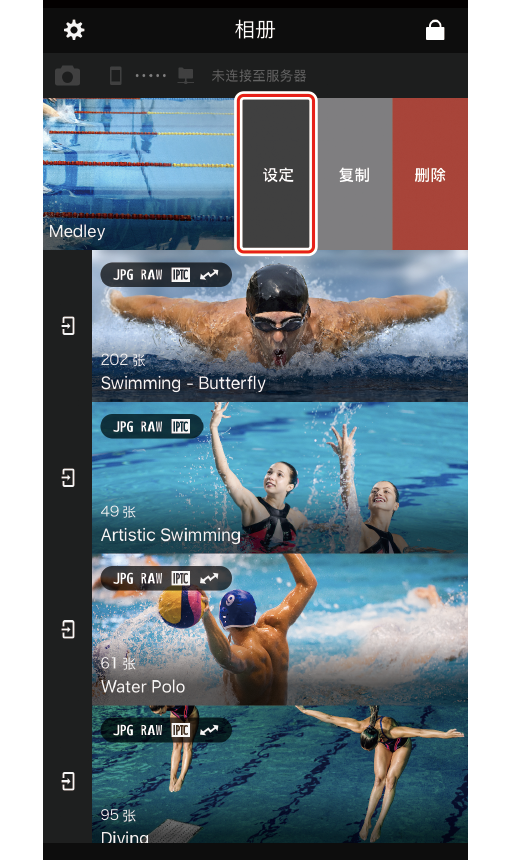


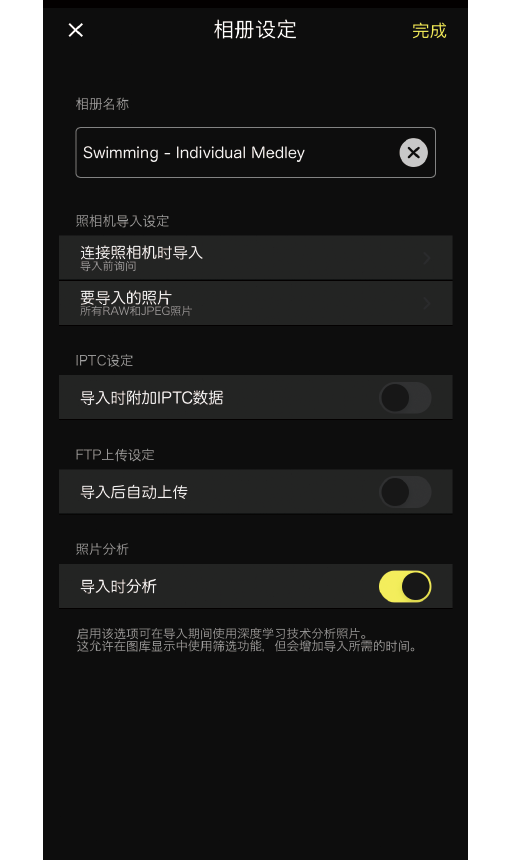
- 根据需要编辑相册设定,并轻触[完成]保存更改。
- 若要退出而不保存更改,请轻触
 。
。
复制相册设定
若要使用从现有相册复制的设定将新的空相册添加到相册列表中,请向左滑动相册窗格以显示选项,选择[复制],然后在出现提示时轻触[确定]。
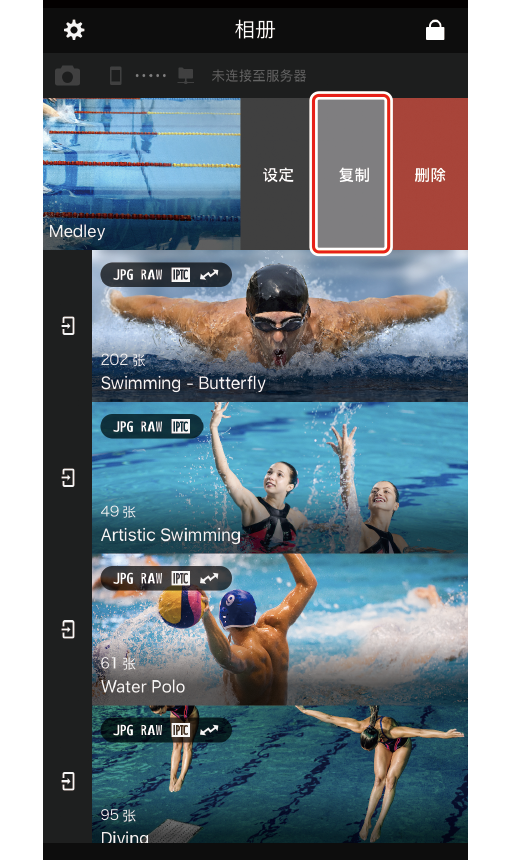
- 如果原始相册的名称不超过25个字符,“_Copy”将出现在新相册名称末尾。
- 相册内照片不会被复制。
删除相册
若要删除相册,请向左滑动相册窗格以显示选项,选择[删除],然后在出现提示时轻触[确定]。

- 如果当前选择了已删除相册进行导入,那么紧接在该相册下面的相册将被选为导入相册。
- 删除相册也会删除掉其中可能包含的任何照片。