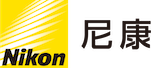步骤3:将照片导入相册
将照片从照相机或从智能设备的其他位置导入相册。可在相册列表和图库视图(包括单张画面视图)中导入照片。
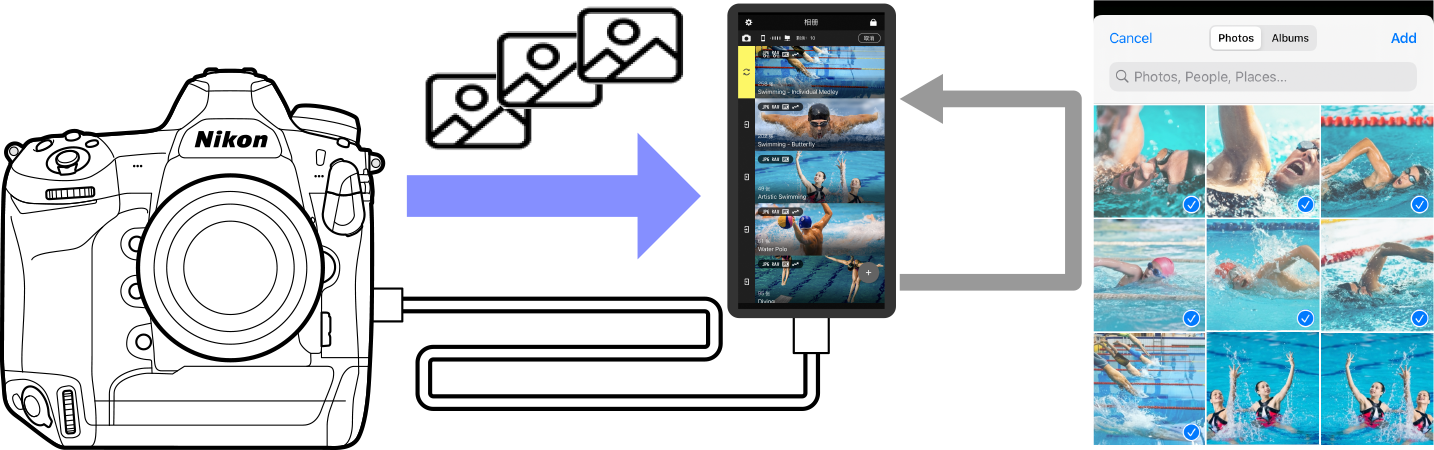
照相机USB设定
将照相机连接到iPhone之前,在照相机网络菜单(或在照相机设定菜单,对于D6和Z 7II/Z 6II)将[USB]选为[iPhone]。
注意事项:导入时分析
使用基于深度学习的照片分析时,请注意以下几点(0相册设定):
- 图像分析的成功与否因拍摄对象尺寸和亮度等因素的不同而异。
- 当分析突显人像拍摄对象的照片时,若人脸没有明显失焦,该算法会将脸部归类为“对焦”。
- 对NEF(RAW)照片不进行基于深度学习的照片分析。
- 对从智能设备导入的照片或已使用尼康影速传在单张画面视图中编辑过的照片,会进行分析。
- 对在禁用[导入时分析]情况下导入的照片无法在导入后分析。
同步时钟
若要在照相机和智能设备之间同步时钟,请轻触相册列表中的 (设定)按钮,选择[应用程序选项],并启用[同步时钟]。若照相机固件不是最新版本,将显示一个确认对话框。请注意,不会将照相机时钟设为智能设备上所选的时区。
(设定)按钮,选择[应用程序选项],并启用[同步时钟]。若照相机固件不是最新版本,将显示一个确认对话框。请注意,不会将照相机时钟设为智能设备上所选的时区。
FTP上传
若要将导入的照片自动上传至FTP服务器,请在相册设定显示中启用[导入后自动上传](0相册设定)。
- 若要自动调整照片尺寸以进行FTP上传,请在相册设定显示中选择[FTP上传设定]并启用[调整文件尺寸(JPEG)]。仅JPEG照片可使用该功能。
复制照片
相同文件名称、文件尺寸以及拍摄日期和时间的照片视为重复。将不会导入现有照片的副本。
双插槽照相机
请注意,若在照相机照片拍摄菜单将[插槽2中存储卡的作用]或[第二插槽的功能]选为[备份],则不会从插槽2或第二插槽的存储卡中导入照片。若选择了[备份]以外的选项,则首先从插槽1(主插槽)的存储卡中导入照片,然后从插槽2(第二插槽)的存储卡中导入照片。
从照相机导入照片
可以使用以下三种方法之一从照相机导入照片:
- 通过USB:通过USB将照相机连接至智能设备并从照相机存储卡中导入现有照片。
- 通过遥控拍摄:通过USB将照相机连接至智能设备并在拍摄照片时导入照片。
- 通过同步按钮:通过USB将照相机连接至智能设备并通过轻触
 (同步)按钮导入照片。
(同步)按钮导入照片。
注意事项:前台运行尼康影速传
后台运行尼康影速传会结束与照相机的连接,且仅仅通过前台运行应用程序实质上并不足以能够在拍摄时或通过同步按钮导入照片。通过返回至相册列表或图库视图可以恢复连接,允许以与重新连接USB连接线时大致相同的方式导入照片。
从智能设备内部导入照片
也可以从智能设备的其他位置导入照片(0 从智能设备内部导入照片)。
通过USB导入照片
通过USB将照相机连接至智能设备时会显示一个确认对话框;轻触[确定]可从照相机存储卡中导入照片。
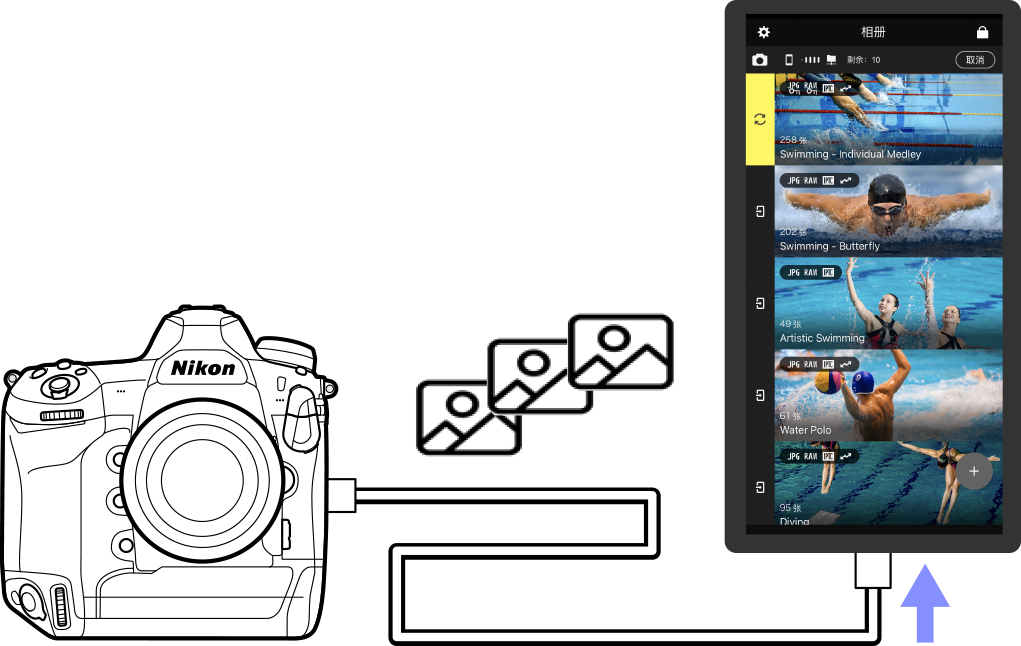
- 导入过程中显示页面顶部的照相机连接状态图标将闪烁。
- 若要中断导入,请轻触显示页面右上角的
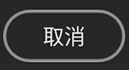 (取消)按钮。已经导入的照片将存储在相册中,但剩余照片的导入将被取消。
(取消)按钮。已经导入的照片将存储在相册中,但剩余照片的导入将被取消。
连接时导入
若在当前相册设定中将[连接照相机时导入]选为[导入],则照相机连接时将自动开始导入;不会显示确认对话框(0相册设定)。若要禁用连接时导入,请选择[不导入]。
导入已删除的照片
若禁用[重新导入已删除的照片],则从相册中删除照片后,尼康影速传将不重新导入照相机存储卡上保留的这些照片(0设定显示)。
- 若要重新导入已从相册中删除的照片,在将照相机连接至智能设备前,请轻触相册列表中的
 (设定)按钮,选择[应用程序选项],并启用[重新导入已删除的照片]。
(设定)按钮,选择[应用程序选项],并启用[重新导入已删除的照片]。 - 无论[重新导入已删除的照片]所选的设定如何,一旦30天过后就会在连接时重新导入已删除的照片。
在照相机上选择需要导入的照片
若要仅导入所选照片并减少智能设备上所储存数据的量,请在导入前在照相机上保护照片并在尼康影速传相册设定显示中将[要导入的照片]选为[受保护的RAW和JPEG照片]或[受保护的JPEG照片]。尼康影速传还会在照相机连接至智能设备时导入照相机上被标记为受保护的所选类型的所有照片。
拍摄时导入照片
照相机通过USB连接至智能设备时所拍摄的照片,将在拍摄时自动导入。
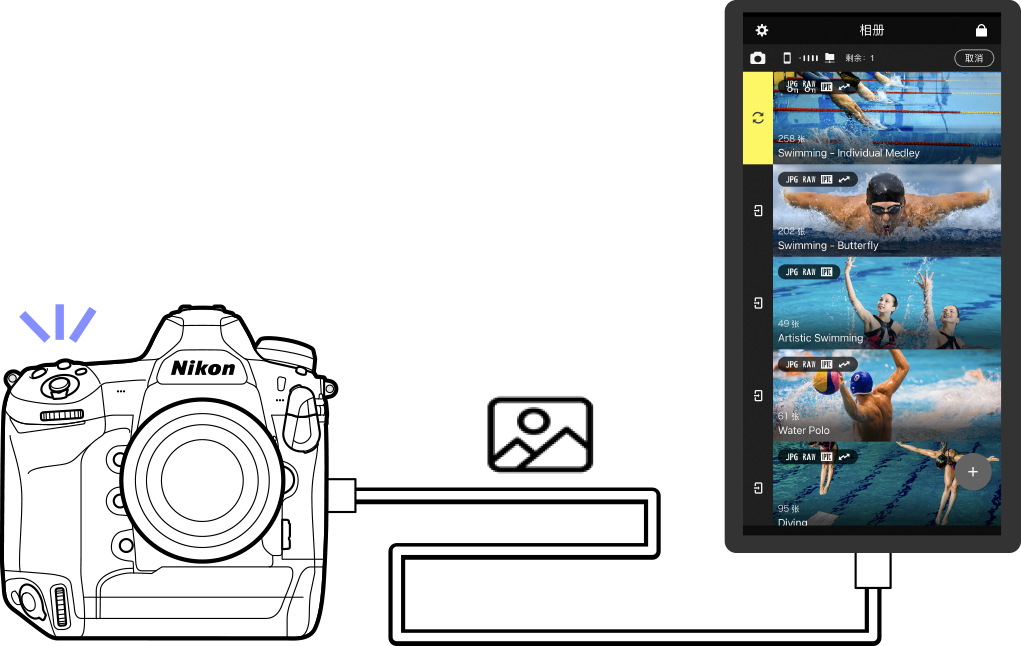
- 照片将自动导入所选相册。
- 若尼康影速传在后台运行,则不会将新拍摄的照片导入尼康影速传。拍摄前,请务必确认尼康影速传在前台运行。
- 导入时显示页面顶部的照相机连接状态图标将闪烁。
- 若要中断导入,请轻触显示页面右上角的
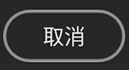 (取消)按钮。
(取消)按钮。
线缆断开?
若显示页面在线缆断开前已锁定且在线缆重新连接前保持锁定,则在线缆重新连接时所显示的确认对话框中轻触[确定]可导入线缆断开期间拍摄的照片。
丢失照片
若要导入拍摄时未下载的照片(如因为在进行拍摄时尼康影速传在后台运行),请在智能设备和照相机通过USB连接时轻触 (同步)按钮(0使用同步按钮)。
(同步)按钮(0使用同步按钮)。
导入受保护的照片
若在尼康影速传相册设定显示中将[要导入的照片]选为[受保护的RAW和JPEG照片]或[受保护的JPEG照片],则不会在拍摄照片时自动导入照片。但尼康影速传将导入照相机上被标记的受保护照片。
- 请勿在照相机的存储卡存取指示灯点亮期间保护照片。完全保存至存储卡之前保护的照片将不会被导入。若移除保护并重新添加保护,则将导入受影响的照片。
使用同步按钮
当通过USB连接照相机和智能设备时,顶部相册的左侧会出现 (同步)按钮。轻触该按钮从照相机存储卡中导入在先前导入过程中未包含的所有照片。
(同步)按钮。轻触该按钮从照相机存储卡中导入在先前导入过程中未包含的所有照片。

现在已经完成从照相机中导入照片。如果已启用自动FTP上传,照片将自动上传到FTP服务器。若要手动上传照片,请进入步骤4(0步骤4:选择图库中的照片)。有关管理图库视图中照片可用的其他选项信息,请参阅“可以在图库视图中做什么”(0可以在图库视图中做什么)。
从智能设备内部导入照片
存储在智能设备其他位置的照片可以导入尼康影速传的相册。
-
轻触图库显示页面右上角的
 (菜单)按钮,选择[从智能设备导入]。
(菜单)按钮,选择[从智能设备导入]。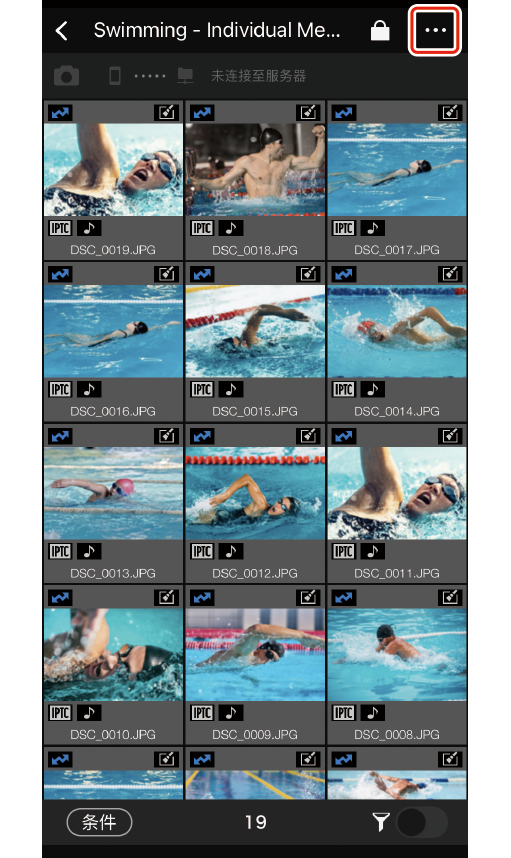
-
从[库(相机胶卷)]和[文件]中选择导入照片的来源。
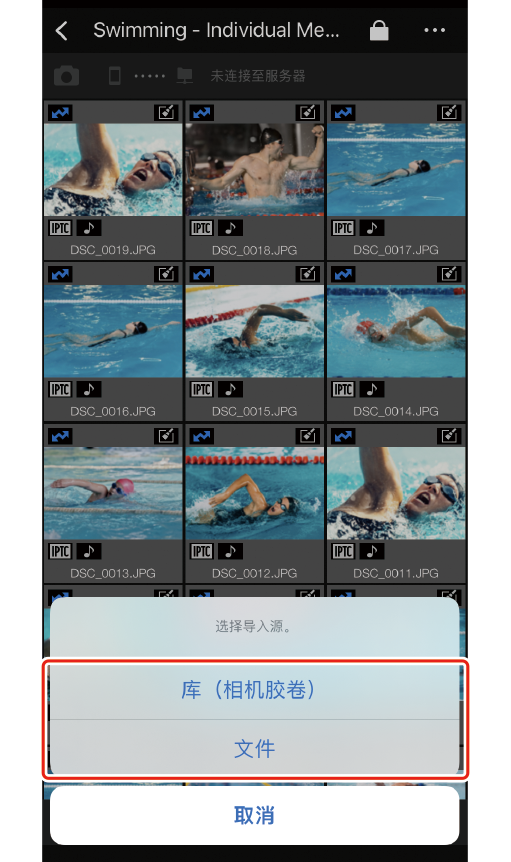
-
选择并导入照片。
如果选择[库(相机胶卷)],请选择要导入的照片并轻触[添加]。
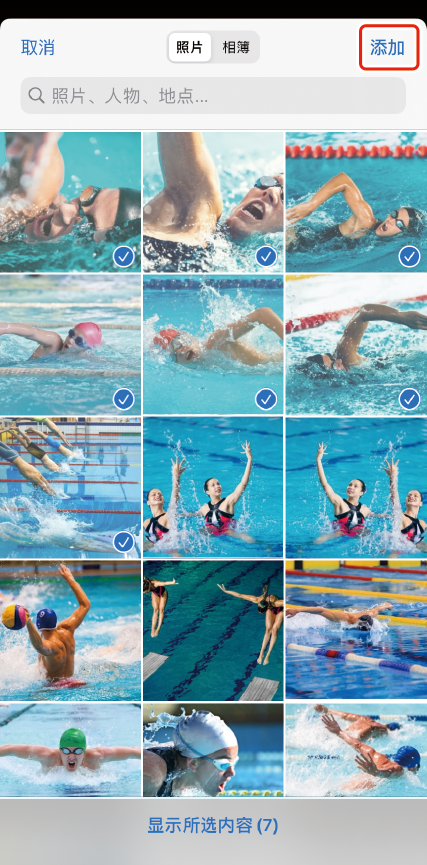
如果选择[文件],则可通过轻触屏幕中的单张照片将其导入。
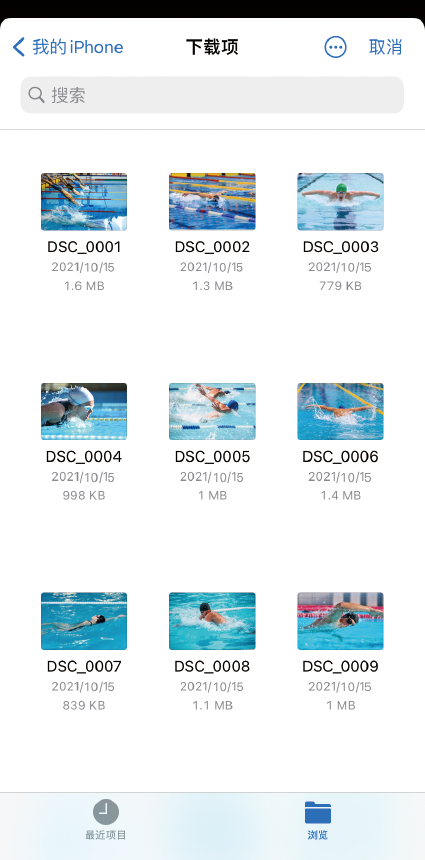
- 若要退出而不导入照片,请轻触[取消]。
注意事项:从智能设备内部导入照片
- 尼康影速传可导入JPEG和NEF RAW照片。
- 在相册设定显示页面为[要导入的照片]所选的选项不适用于从智能设备内部导入的照片。
访问相机胶卷
若首次请求时显示的对话框中未授权允许,则应用程序将无法访问相机胶卷。若要访问相机胶卷,请选择iOS设置应用中的[尼康影速传]>[照片],并轻触[所有照片]。
现在已经完成从照相机中导入照片。如果已启用自动FTP上传,照片将自动上传到FTP服务器。若要手动上传照片,请进入步骤4(0步骤4:选择图库中的照片)。有关管理图库视图中照片可用的其他选项信息,请参阅“可以在图库视图中做什么”(0可以在图库视图中做什么)。